Netflix is available on most Samsung Smart TVs. You can stream your favorite shows and movies directly on your TV.
Samsung Smart TVs offer an easy way to access Netflix, providing a seamless streaming experience. The built-in Netflix app allows users to watch a vast library of content without needing additional devices. Simply sign in to your Netflix account on your Samsung Smart TV to start enjoying high-quality video streaming.
The user-friendly interface ensures quick navigation, making it effortless to find and play your preferred shows and movies. Samsung Smart TVs also support various features like voice control and 4K Ultra HD, enhancing your viewing experience. Enjoy all the benefits of Netflix directly on your Samsung Smart TV.

Credit: www.samsung.com
Introduction To Netflix On Samsung Smart Tvs
Netflix has become a household name for streaming. Combining it with Samsung Smart TVs offers an amazing experience. Samsung Smart TVs provide a seamless and enjoyable way to watch Netflix.
Why Choose Samsung Smart Tvs
Samsung Smart TVs are known for their high-quality displays and smart features. They offer a range of screen sizes and resolutions, from HD to 4K. The user interface is simple and easy to navigate.
- High-Quality Displays
- Simple User Interface
- Wide Range of Sizes
These TVs support the latest technologies like HDR and Dolby Vision. This makes the viewing experience even more immersive.
Benefits Of Netflix Integration
Integrating Netflix with Samsung Smart TVs comes with several benefits. Firstly, the Netflix app is pre-installed on most Samsung Smart TVs.
- Pre-Installed App
- Easy Navigation
- Voice Control
This means you can start watching your favorite shows right away. Secondly, the app is optimized for Samsung TVs, ensuring smooth playback and high-quality streaming.
Lastly, Samsung Smart TVs often feature voice control. This allows you to search for shows using your voice.
Setting Up Netflix On Your Samsung Tv
Getting Netflix on your Samsung TV is simple. Follow our guide for a seamless setup. Enjoy your favorite shows in no time.
Installation Steps
- Turn on your Samsung TV.
- Press the Home button on your remote.
- Navigate to the Apps section.
- Search for Netflix in the search bar.
- Select the Netflix app and click Install.
- Once installed, open the Netflix app.
- Sign in with your Netflix account.
Troubleshooting Common Issues
If you face issues, try these solutions:
- App not installing: Ensure your TV is connected to the internet.
- Netflix not opening: Restart your TV and try again.
- Sign-in problems: Double-check your username and password.
- App crashing: Update the Netflix app to the latest version.
Internet Connection
Make sure your TV has a stable internet connection:
| Connection Type | Steps |
|---|---|
| Wi-Fi | Go to Settings > Network > Wi-Fi and select your network. |
| Ethernet | Connect an Ethernet cable from your router to the TV. |
Navigating The Netflix Interface
Netflix on Samsung Smart TVs offers an engaging and easy-to-navigate interface. You’ll find everything you need to enjoy your favorite shows and movies. Let’s explore some of the key features that make using Netflix a breeze.
User-friendly Features
The Netflix interface is designed to be intuitive and user-friendly. Your home screen displays a variety of categories and recommendations. The search bar is prominently placed, making it easy to find specific titles.
- Continue Watching: Quickly resume where you left off.
- My List: Save titles for future viewing.
- Trending Now: See what’s popular among other users.
The remote control is simple to use. It allows you to navigate through the interface smoothly. Buttons are clearly labeled, ensuring you can find your way around without confusion.
Customizing Your Profile
Netflix allows you to customize your profile to suit your preferences. You can set up multiple profiles on one account. This ensures personalized recommendations for each user.
- Profile Icons: Choose an avatar that represents you.
- Profile Name: Give your profile a unique name.
- Language: Select your preferred language for the interface.
You can also set maturity levels for different profiles. This feature is useful for families with children. It ensures kids only see age-appropriate content.
| Feature | Description |
|---|---|
| Continue Watching | Resume your shows from where you left off |
| My List | Save shows and movies for later |
| Trending Now | Discover popular content |
Customizing your profile enhances your viewing experience. It makes finding content you love easier and more enjoyable.
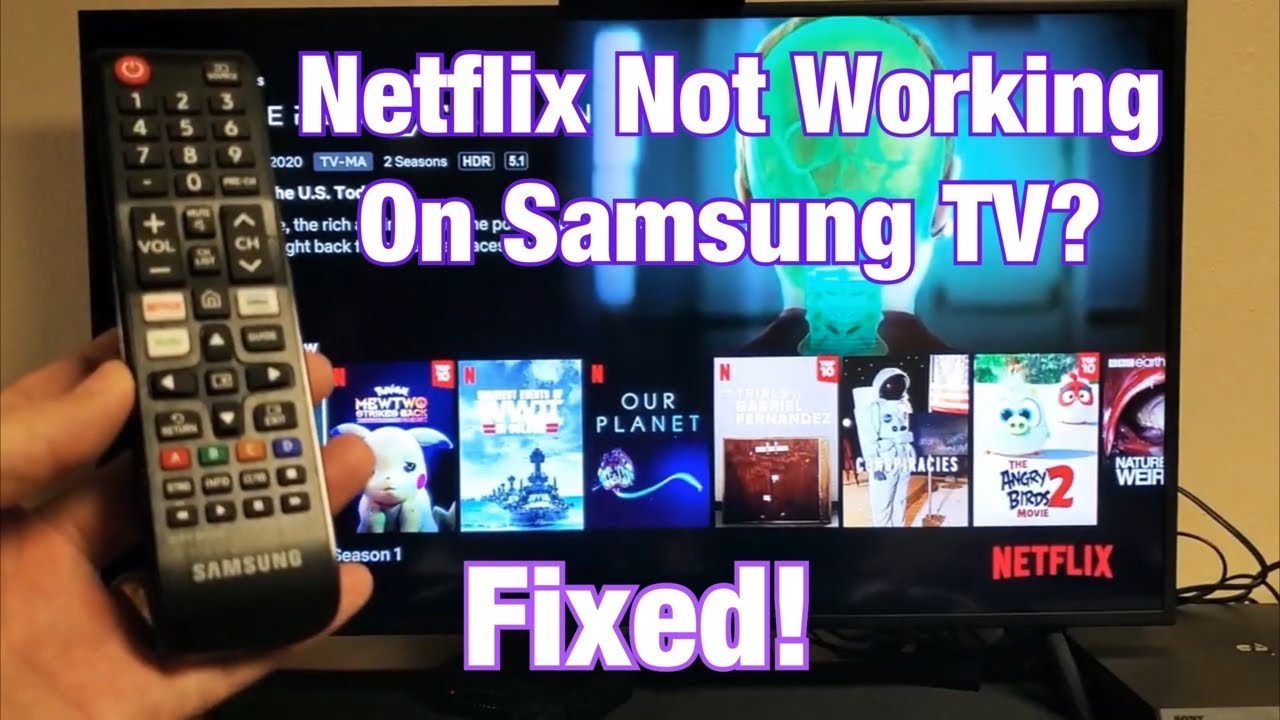
Credit: m.youtube.com
Enhancing Picture And Sound Quality
Netflix on Samsung Smart TVs offers an immersive viewing experience. With the right settings, you can enhance picture and sound quality. This ensures every movie and show is enjoyed to its fullest.
Optimizing Display Settings
Samsung Smart TVs come with advanced display settings. These settings help you get the best picture quality. Follow these simple steps to optimize your TV display:
- Go to the Picture Settings menu.
- Select Picture Mode. Choose Movie or Standard for best results.
- Adjust the Backlight to match your room’s lighting.
- Set the Brightness and Contrast levels for clear images.
- Enable Color Tone to Warm for natural colors.
- Use Sharpness settings sparingly to avoid grainy images.
Here is a quick reference table for optimal display settings:
| Setting | Recommended Value |
|---|---|
| Picture Mode | Movie or Standard |
| Backlight | 10-15 |
| Brightness | 45-55 |
| Contrast | 80-90 |
| Color Tone | Warm |
| Sharpness | 0-10 |
Audio Enhancements For A Cinematic Experience
Great sound is crucial for an immersive experience. Samsung Smart TVs provide various audio settings to enhance your Netflix sessions. Here’s how to make the most of them:
- Access the Sound Settings menu on your TV.
- Select Sound Mode. Opt for Standard or Movie.
- Adjust the Equalizer settings for balanced sound.
- Enable Surround Sound for a theater-like experience.
- Use Dialog Clarity to enhance speech in shows and movies.
These settings ensure every whisper and explosion is clear. Enjoy a true cinematic experience at home.
Exploring Netflix Originals
Netflix has transformed the way we watch TV. With a Samsung Smart TV, you can explore a vast library of Netflix Originals. These exclusive shows and movies are crafted to keep you hooked from start to finish. Let’s dive into some must-watch series and top movies to stream.
Must-watch Series
Netflix Originals offer a variety of engaging series. Here are some must-watch series:
- Stranger Things – A thrilling sci-fi adventure with mystery and supernatural elements.
- The Crown – An in-depth look at the reign of Queen Elizabeth II.
- Money Heist – A gripping Spanish series about a criminal mastermind.
- Ozark – A dark drama about a financial planner turned money launderer.
These series are perfect for binge-watching on your Samsung Smart TV. The high-quality display enhances the viewing experience.
Top Movies To Stream
Netflix Originals also include an impressive selection of movies. Here are some top picks:
- Bird Box – A post-apocalyptic thriller starring Sandra Bullock.
- Extraction – An action-packed film featuring Chris Hemsworth.
- The Irishman – A Martin Scorsese epic with Robert De Niro and Al Pacino.
- Roma – An Oscar-winning drama by Alfonso Cuarón.
These movies are best enjoyed on a large screen. Samsung Smart TVs offer the perfect platform for an immersive movie night.
Parental Controls And Safety
Netflix on Samsung Smart TVs offers robust parental controls and safety features. These tools help parents ensure their children watch age-appropriate content. With a few simple steps, you can set up child profiles and manage viewing restrictions.
Setting Up Child Profiles
Creating child profiles on Netflix is straightforward. Follow these steps:
- Open the Netflix app on your Samsung Smart TV.
- Select Manage Profiles from the menu.
- Click on Add Profile.
- Enter a name for the child’s profile.
- Check the box marked Kid.
- Click Continue to save the profile.
Child profiles automatically filter out inappropriate content. They display only kid-friendly shows and movies.
Managing Viewing Restrictions
To manage viewing restrictions, follow these steps:
- Go to Account Settings from the Netflix home screen.
- Select Parental Controls.
- Enter your Netflix password.
- Choose the child profile to set restrictions.
- Adjust the maturity level slider to the desired age group.
- Save your changes.
Now, the selected profile will only show content suitable for the chosen age group.
These parental controls help in maintaining a safe viewing environment. You can relax knowing your kids are watching appropriate content.
Maximizing Your Subscription
Netflix on Samsung Smart TVs offers a world of entertainment. Make the most of your subscription by discovering hidden gems and using multiple profiles effectively.
Finding Hidden Gems
Netflix’s vast library can be overwhelming. Knowing how to find hidden gems helps.
- Use Categories: Explore categories like documentaries, thrillers, or kids’ movies.
- Read Reviews: Check user reviews and ratings before watching.
- Follow Recommendations: Netflix suggests shows based on your watch history.
Using Multiple Profiles Effectively
Multiple profiles on Netflix ensure personalized experiences for everyone.
- Create Separate Profiles: Set up profiles for different family members.
- Customize Profiles: Adjust settings and preferences for each profile.
- Monitor Viewing History: Keep track of what each profile watches.
A table can help manage profiles:
| Profile Name | Age Group | Preferred Genres |
|---|---|---|
| Parent | 30-40 | Drama, Thriller |
| Teen | 13-19 | Action, Comedy |
| Kid | 5-12 | Animation, Family |
Future Of Streaming On Samsung Tvs
Samsung Smart TVs are changing how we watch shows. Netflix on Samsung TVs will have amazing new features soon. These features will make streaming better and more fun.
Upcoming Features
Samsung Smart TVs will have many new features. These features will improve your streaming experience.
- Voice Control: Use your voice to control your TV.
- Better Picture Quality: Enjoy clearer and sharper images.
- Faster Streaming: No more waiting for your show to load.
Innovations In Smart Tv Technology
Samsung is always working on new technology. These innovations will change how you use your TV.
| Innovation | Benefit |
|---|---|
| AI Recommendations | Get show suggestions based on what you like. |
| Smart Home Integration | Control your home devices with your TV. |
| Enhanced Gaming Mode | Play games with better graphics and speed. |

Credit: www.bbc.com
Frequently Asked Questions
Why Does My Samsung Tv No Longer Support Netflix?
Your Samsung TV may no longer support Netflix due to outdated software. Update your TV’s firmware or use an external streaming device.
Why Is My Smart Tv Not Compatible With Netflix?
Your smart TV may not be compatible with Netflix due to outdated software, hardware limitations, or lack of support from the manufacturer. Update your TV’s firmware or consider using a streaming device.
How To Install Netflix On Smart Tv?
To install Netflix on your smart TV, open the app store, search for “Netflix,” and select “Install. ” Follow on-screen instructions.
How Do I Stream Netflix From My Samsung To My Tv?
Open the Netflix app on your Samsung device. Tap the Cast icon. Select your TV from the list. Enjoy streaming.
Conclusion
Discover the ultimate entertainment experience with Netflix on Samsung Smart TVs. Enjoy seamless streaming, vibrant displays, and user-friendly interfaces. Elevate your viewing with top-tier technology and endless content choices. Make every movie night special with this powerful combination. Transform your home entertainment today.


